制作仪表板(入门场景)
为了帮助您更快的学习和上手产品,本文将会介绍如何使用数据轻松构建、分享、查看数据可视化分析报告。如果您是数据分析师、业务分析师(通常需要进行数据处理、数据分析等编辑操作),以下内容将能够帮助您更好地开启智能报表产品之旅。
操作流程
通过本产品连接外部数据源,进行数据分析和图表搭建,主要分为以下步骤:

操作步骤
步骤一:连接数据源
使用产品进行数据分析前,您需要先连接一个数据源。
1)登录 WhaleBI ,点击「数据源」进入数据源管理页面,点击「新增」选择一个您需要添加的数据源类型,如下图所示:
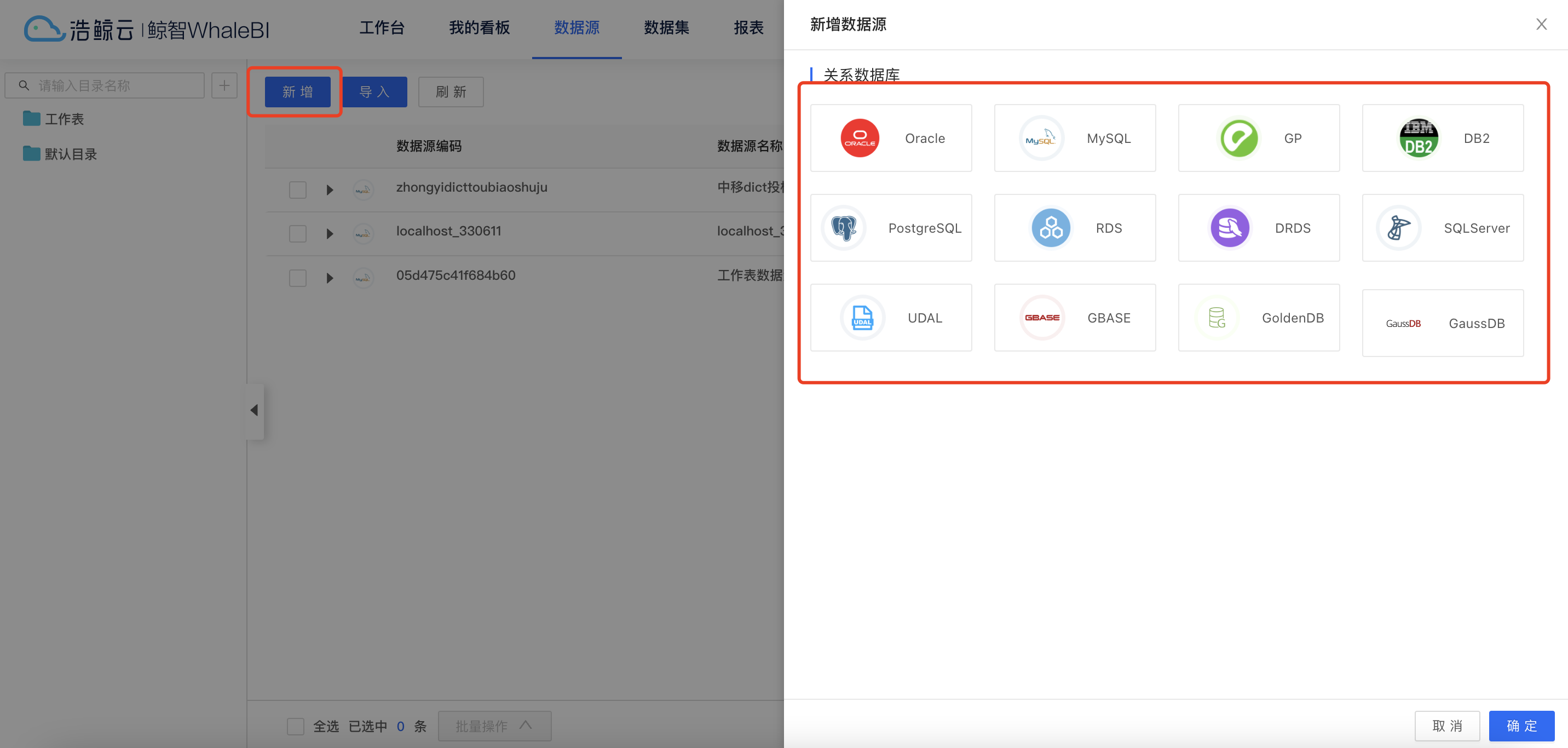
2)在新增数据源配置页,依次填入数据源名称、Url链接、库名、用户名等信息,点击下方「测试连接」,成功后点击「确定」完成添加数据源。
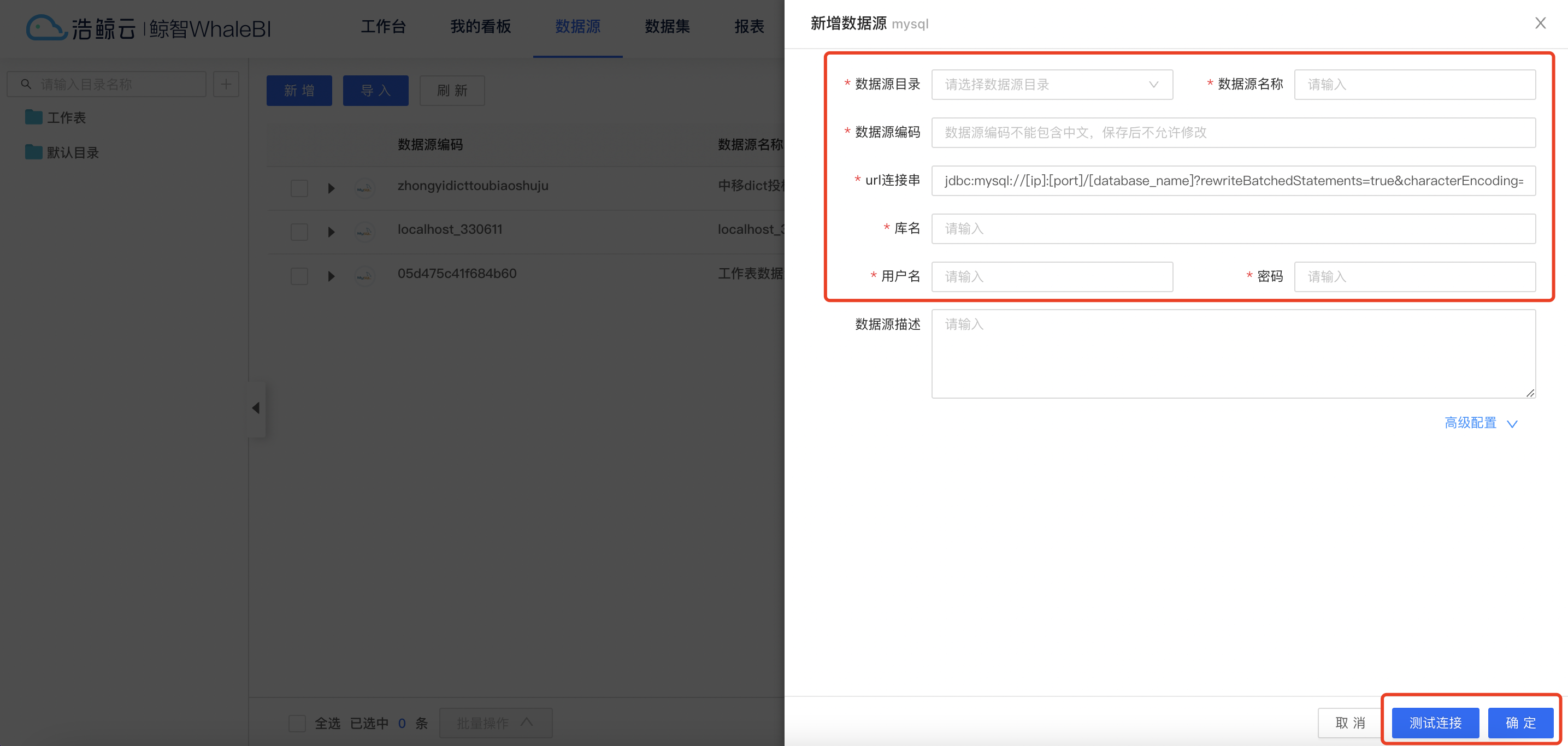
步骤二:数据建模
连通数据源后,当需要分析的数据存储在不同的数据表,您可以通过数据关联,把多个数据表连接起来,形成模型进行数据分析。
1)点击「数据集」进入数据集管理页面,点击「新增」选择一个您需要添加的数据集类型,如下图所示:
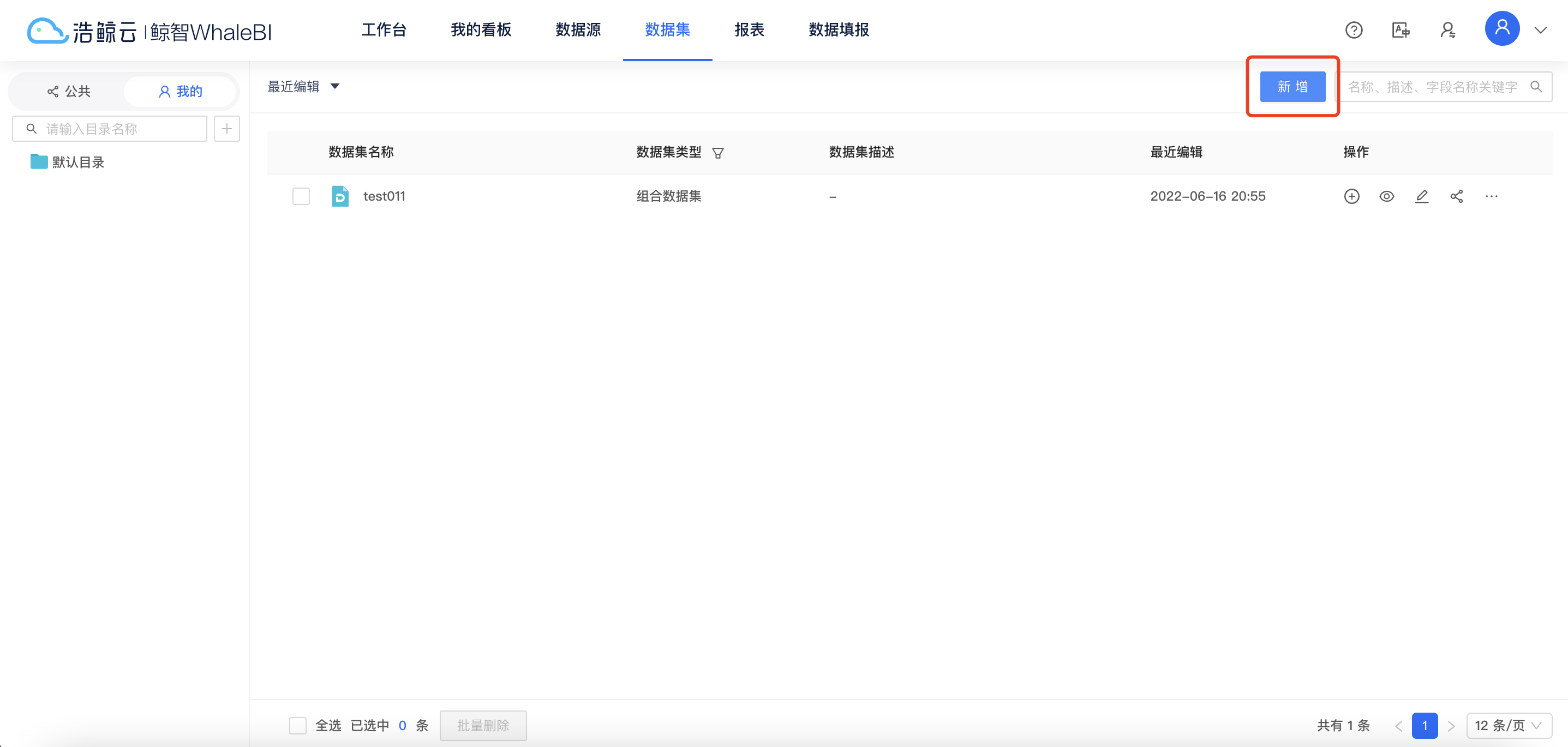
2)以组合数据集为例,进入编辑页面后,我们可以从左侧把多个数据表以拖拽的方式添加到画板。
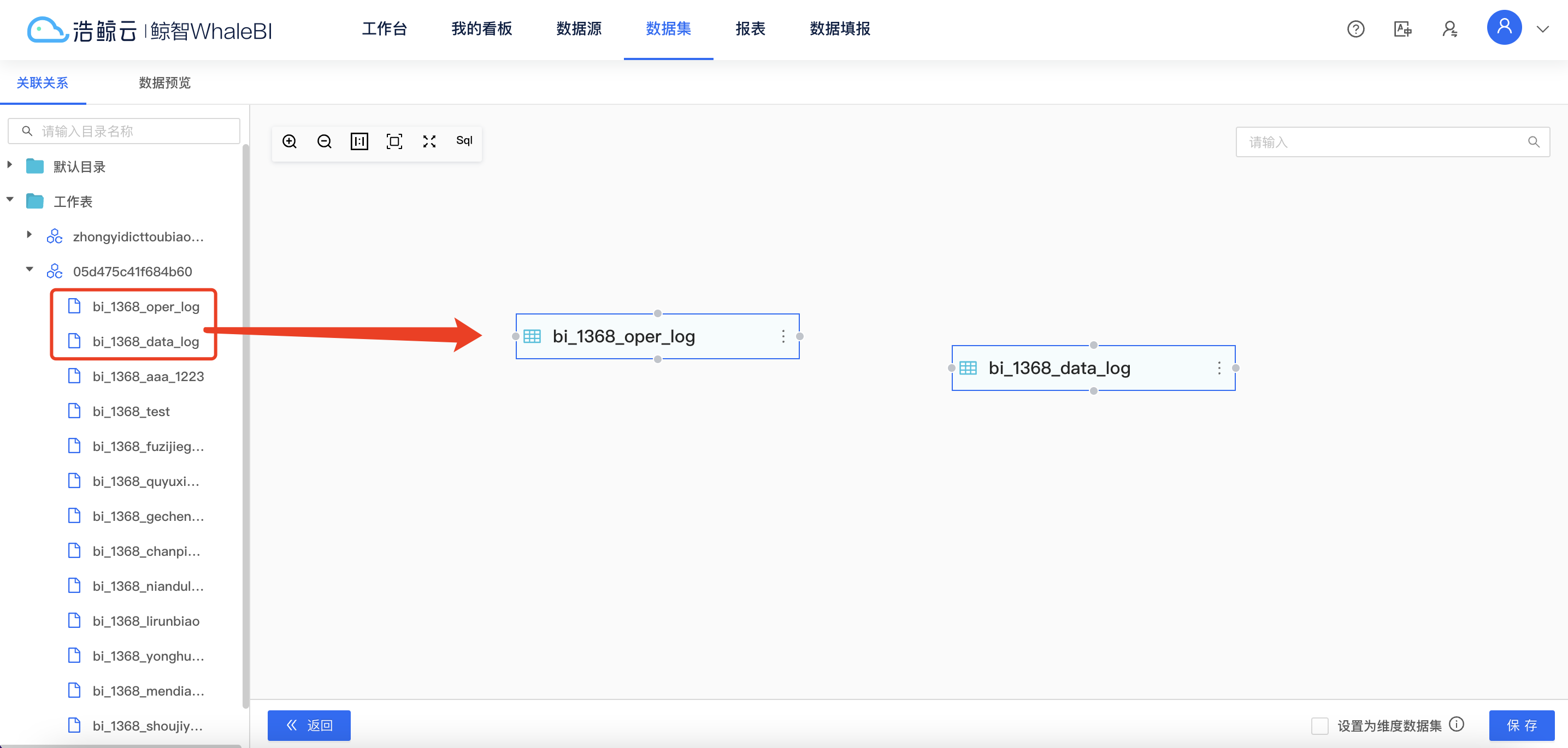
3)鼠标拖拽小圆点组合多个数据源,通过配置匹配字段将多表关联起来,完成关联配置后点击「保存」,保存成功后数据集才可以被报表引用。
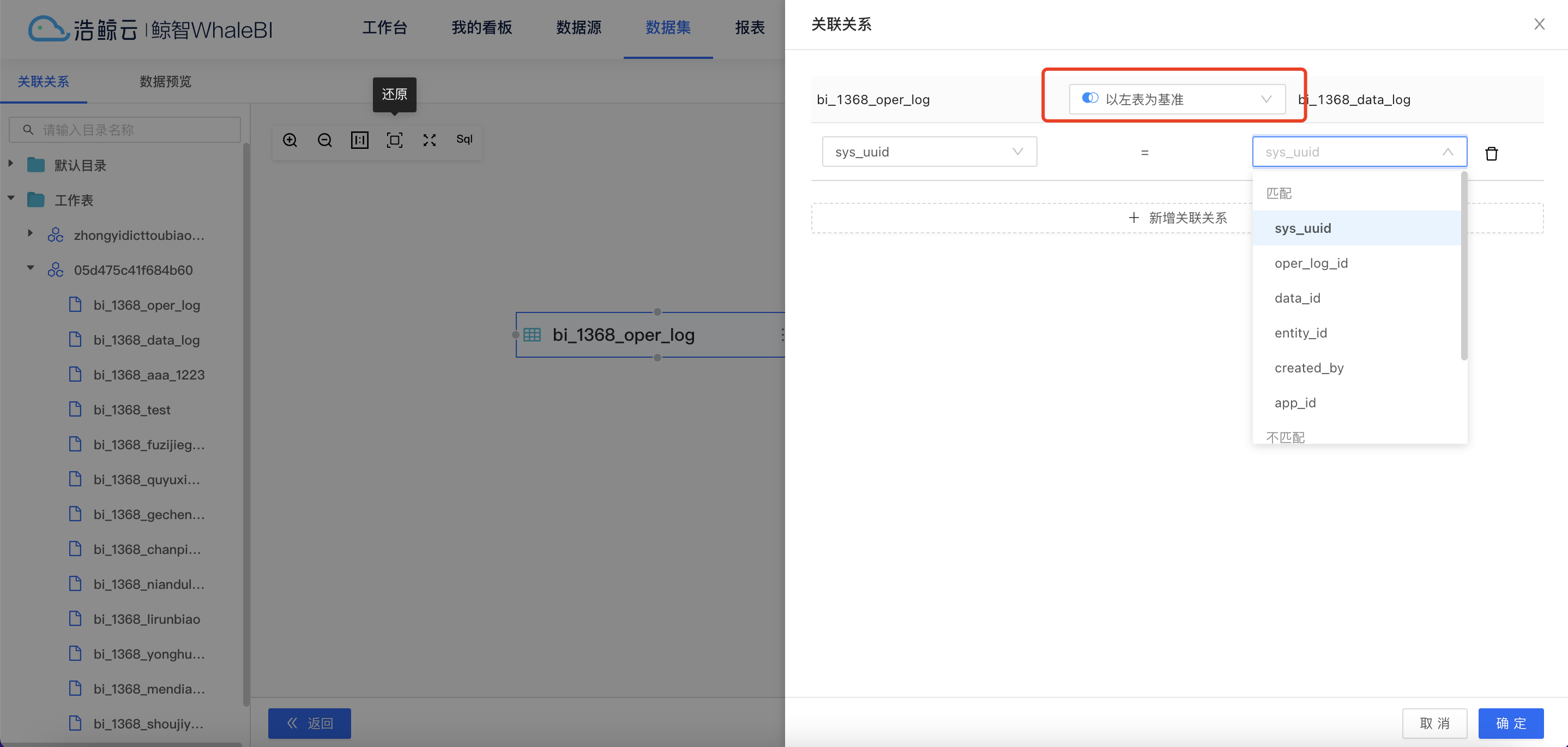
步骤三:数据可视化分析
您可以通过报表里的各种图表组件展示数据情况,并通过下钻、联动等功能完成数据分析。
1)点击「报表」进入报表管理页面,点击「新增」创建一个新报表,如下图所示:

2)根据展示需求选择所需要的可视化组件,通过拖拽的方式拖拽到画布,下图以柱状图为例;

3)在「数据」配置页面,选择「数据集」,鼠标双击可以添加维度与度量,完成图表配置;
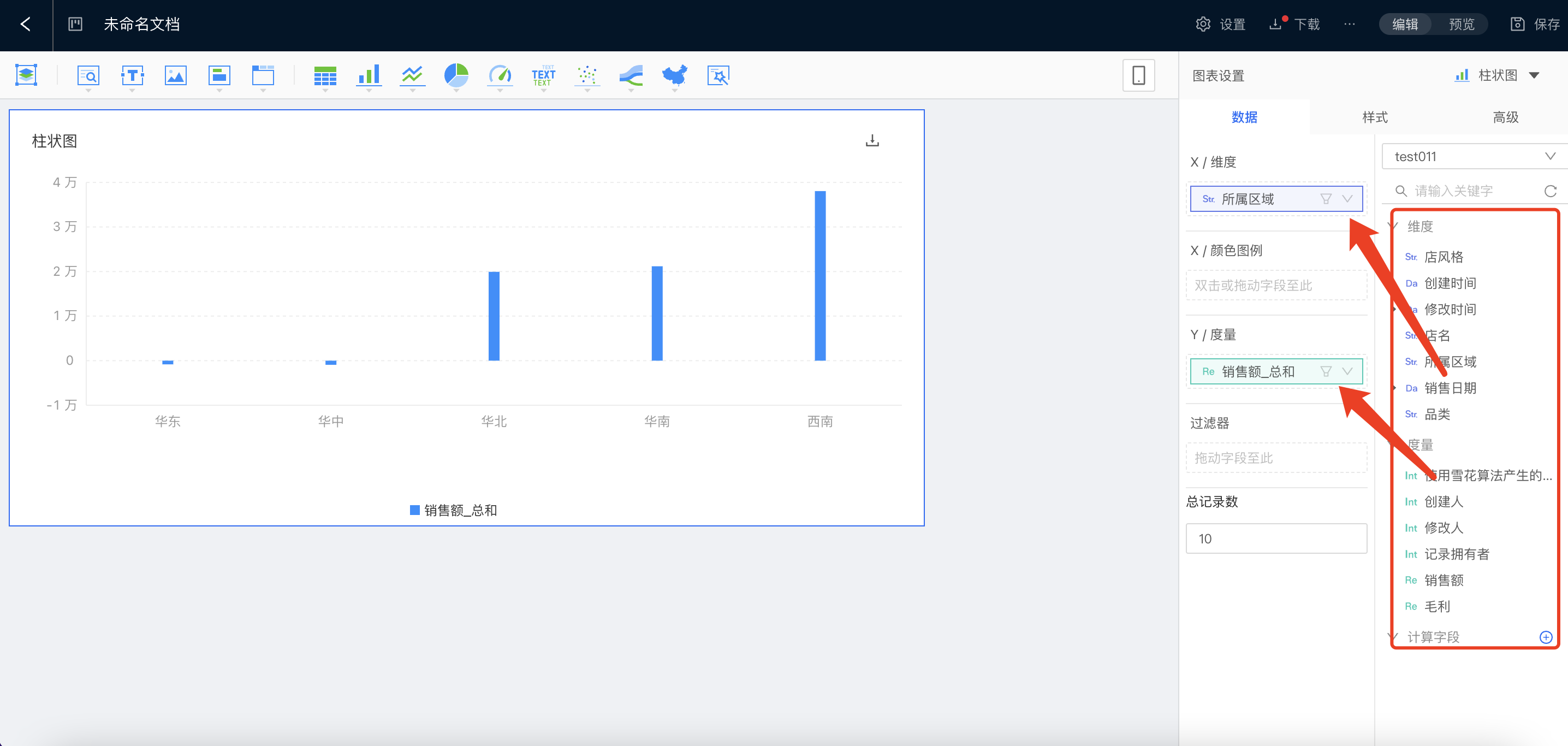
4)在「样式」配置页面,您可以按照自己的需求美化可视化组件;
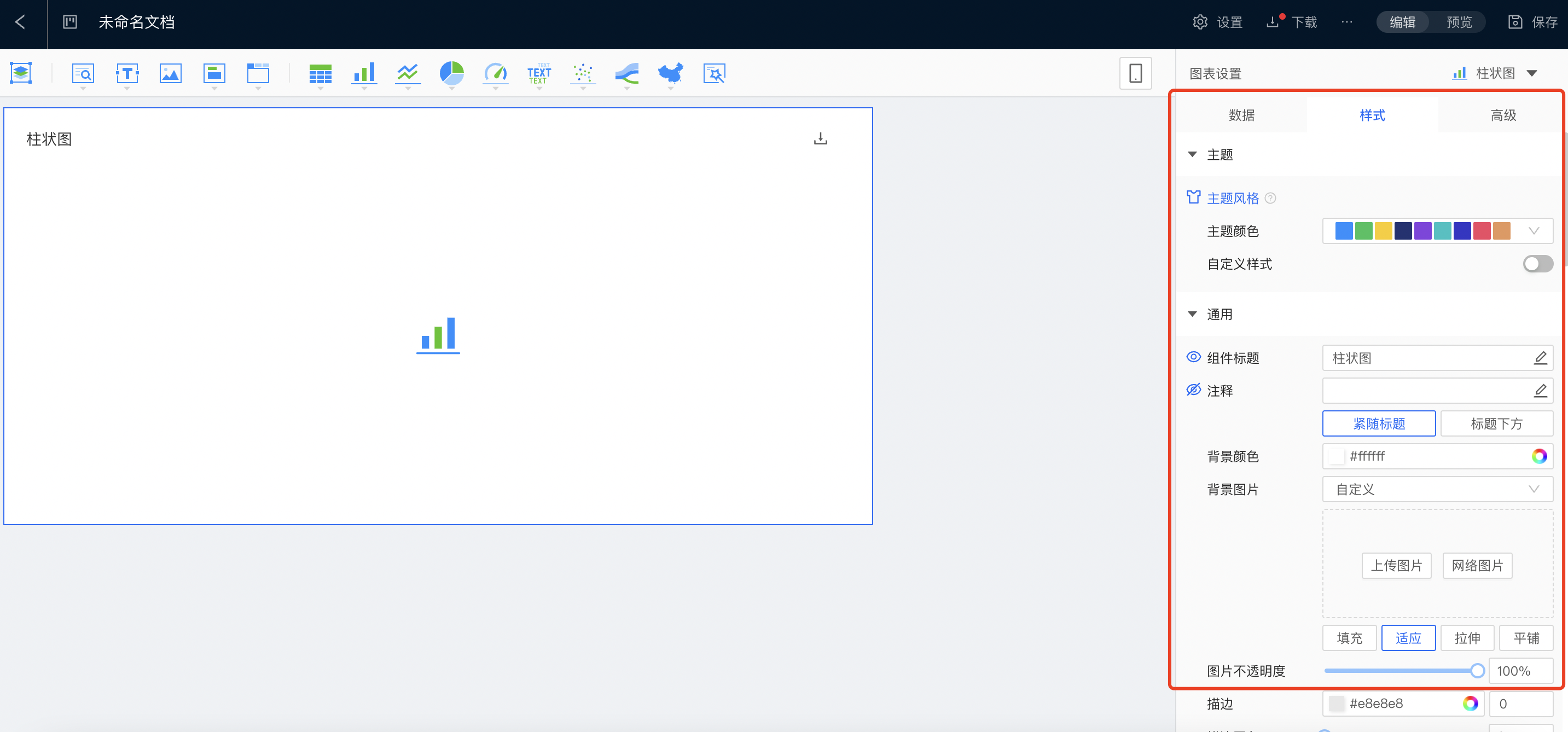
步骤四:发布分享
分析完成后,您可以将报表在平台内进行共享,也可以将报表导出存档。
1)点击「发布」,将配置好的报表上架;
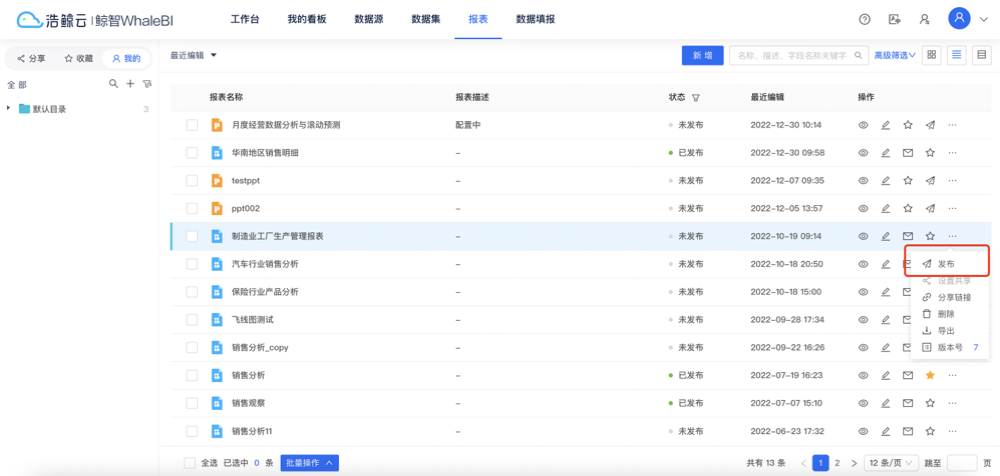
2)完成发布后,需要配置「设置共享」才可以被其他小伙伴看到。
